기본적인 세팅
1. 사용 중인 OS에 맞는 Flutter 다운로드 (SDK 설치)
먼저 플러터 공식 홈페이지 - 다운로드 페이지로 진입합니다.
https://docs.flutter.dev/get-started/install
Install
Install Flutter and get started. Downloads available for Windows, macOS, Linux, and Chrome OS operating systems.
docs.flutter.dev
OS에 맞는 페이지에 진입, 시스템 요구사항과 유의사항 및 버전을 확인하고
적합한 zip 파일을 다운로드 합니다.

(저는 Mac OS + Apple Silicon 으로 stable 버전을 다운 받았습니다.
+ 저와 같은 환경에서 설치 하실 경우, 위의 important 란 설명과 같이 CLI 에 커맨드 실행 해주셔야 합니다!)
다운 받으신 zip 파일은, 추후 IntelliJ 에서 Flutter SDK path 에 연결 시켜줄 예정이니
불러올 폴더에 압축을 풀어두시면 됩니다.
flutter doctor 실행, 경로 업데이트, 플랫폼 설치 등은 생략 하겠습니다.
2. IntelliJ - Flutter, Dart 관련 플러그인 설치
Command + ','키 입력으로 Preferences 창을 연 후
Plugin 메뉴를 검색해서 Marketplace에 진입합니다.

Dart 및 Flutter 를 다운로드 합니다. 필요 시 플러그인 반영을 위해 IntelliJ를 재부팅 합니다.
3. Android SDK 설치
위에서 입력한 키 (Command + ','키) 로 다시 Preferences 에 진입합니다.
좌측 메뉴 상단에서 Android를 검색하고, System Settings 메뉴의 Android SDK 하위 메뉴로 들어옵니다.

기본적으로 Android SDK Location이 비어 있을 겁니다. Edit를 눌러 SDK Components Setup 메뉴에 진입합니다.

기본적으로 Android SDK, SDK Platform 이 같이 설치 됩니다.
저는 옵션 중 최신 API 33 버전을 선택하여 설치 하였습니다.
4. Flutter SDK path 연결 및 프로젝트 생성
IntelliJ에서 New Project 메뉴로 진입, Flutter 를 선택합니다.

1번 메뉴에서 다운로드 후 압축을 풀었던 Flutter 폴더를 경로로 지정하고, Next를 누릅니다.
이후 표시되는 메뉴에서 프로젝트를 생성합니다.
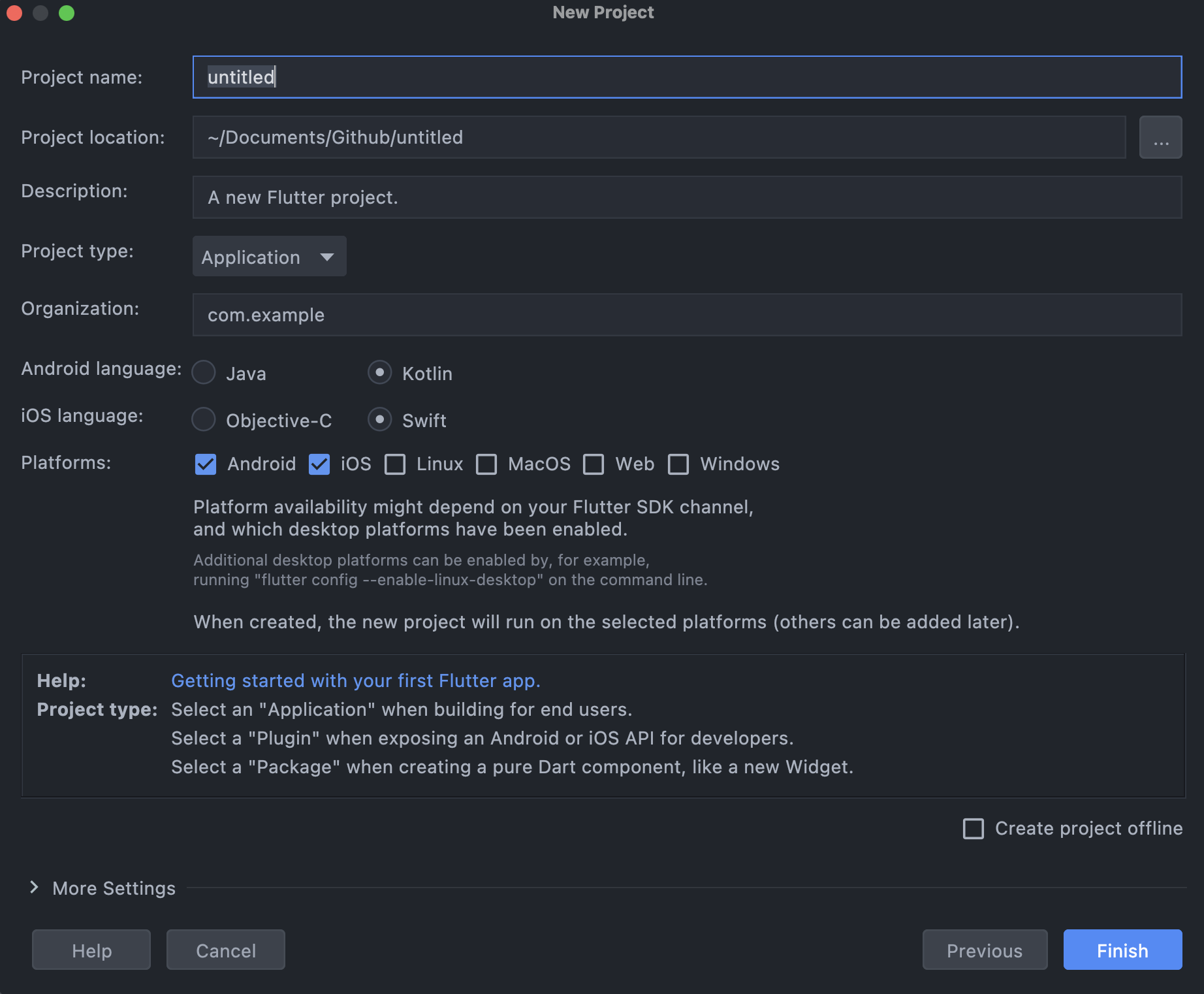
- 프로젝트 이름은 소문자 (+ 언더바) 조합으로만 입력 가능합니다.
- Android, iOS 언어 메뉴 별 선택이 가능합니다.
- 앱을 통하여 대응할 플랫폼을 선택할 수 있습니다.
설정을 마치면, 다소 시간이 소요된 뒤 설정 내용을 반영한 Flutter 프로젝트가 로드 됩니다.

web 대응 옵션을 선택하여 프로젝트를 생성할 경우
구글 크롬을 타겟으로 프로젝트 실행이 가능합니다.
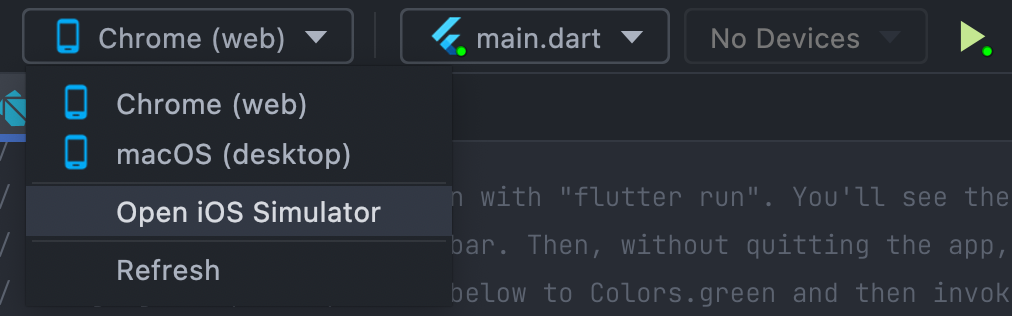
Chrome(web) 을 선택하고 start를 클릭하면
일정 시간 이후 프로젝트가 로드 되는 것을 확인하실 수 있습니다.

웹상 프로젝트 로드는 확인하였으니,
가상 안드로이드 기기를 설치하여 프로젝트를 다시 실행해 보겠습니다.
5. AVD Manager를 통한 가상 디바이스 설정
빠른 프로젝트 리로드 및 실행을 위해, 안드로이드 가상 기기를 설정해줍니다.

AVD Manager 메뉴에서 중간 단에 있는 "Create Virtual Device" 버튼을 클릭하시고,
아래와 같은 하드웨어 리스트 중 하나를 선택하고 Next를 누릅니다.

선택한 기기에 설치할 시스템 이미지를 선택합니다.
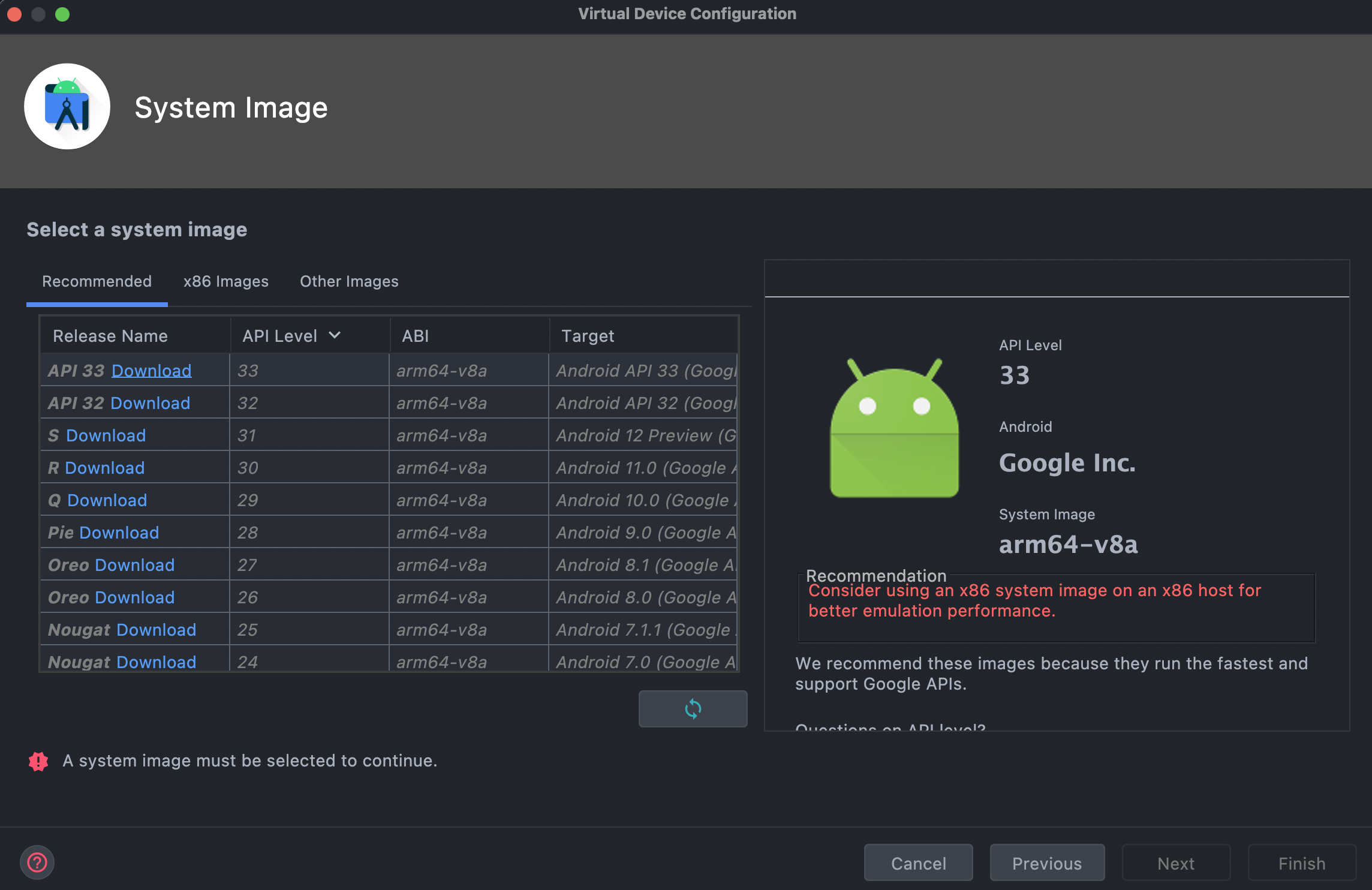
Download 버튼을 눌러 License Agreement를 확인하고,
설치하는 데이터의 Agreement 를 모두 Accept 처리하면 Next 버튼이 열립니다.

이후 Component Installer 를 통한 패키지 설치가 완료됩니다.
* 패키지 용량이 작지 않아 시간이 소요될 수 있습니다. 체감상 30초 안팎이네요
설치 후 돌아온 메뉴에서 다시 Next 클릭

마지막으로 표시되는 AVD 메뉴에서
가상기기에 대한 기본 및 세부 설정을 확인합니다.
변경할 내용이 없다면 완료합니다.

Finish 후 표시되는 메뉴 중 Actions 탭의 Play 버튼을 클릭합니다.

시간 소요 후, 데스크탑에서 Android Emulator 가 자동 실행됩니다.
디바이스가 켜진 후, 곧 폰 화면이 출력됩니다.

이제 AVD로의 실행 준비가 되었습니다.
6. AVD로 데모 프로젝트 실행

위의 메뉴에서 추가한 가상 머신이 리스트에 같이 인식 되었습니다.
이제 해당 기기를 선택하여 프로젝트를 실행 하시면 됩니다.

AVD에 어플이 설치 및 실행 되었습니다.
기본 세팅이 끝났습니다. :)
추가 사항
* Failure [INSTALL_FAILED_INSUFFICIENT_STORAGE] ?
기본 AVD 설정 상 스토리지가 부족하여 앱 실행에 실패한 경우 입니다.
Tools - Android - AVD Manger 메뉴로 다시 진입하고,
창의 Actions 탭에 있는 화살표 버튼을 클릭한 후, Edit을 클릭합니다.

표시된 창 하단의 "Show Advanced Settings"를 클릭 후, 스크롤로 내부 창 하단을 확인합니다.

Internal Storage 에 설정된 기본 용량을 늘려줍니다. (제 경우에는 800 -> 4096 (MB))
이후 디바이스를 종료하고 재실행 해주면 됩니다.

![[Flutter] IntelliJ 개발 환경 세팅하기 (Mac OS 기준)](https://img1.daumcdn.net/thumb/R750x0/?scode=mtistory2&fname=https%3A%2F%2Fblog.kakaocdn.net%2Fdna%2F9YP8g%2FbtrE8OMf0Da%2FAAAAAAAAAAAAAAAAAAAAAC5FSM5146HnRxWOE2tqICvOGmroSHVuYZFi4aZzQYmk%2Fimg.png%3Fcredential%3DyqXZFxpELC7KVnFOS48ylbz2pIh7yKj8%26expires%3D1753973999%26allow_ip%3D%26allow_referer%3D%26signature%3DLmRlZNDK%252FSdoK3RBp5HSMVqTvaM%253D)